Method 1 of 2: Using the Console in a Source Game
-
1Use this method when playing a Source game. This method will work in any Source or GoldSrc game, including the Half-Life series, the Counter-Strike series, the Team Fortress series, the Left 4 Dead series, and others. This will not work in games developed by companies other than Valve.Ad
-
2Open the console in-game by pressing .~. This will open the console window.
- You may need to enable the developer console first. Open the Options menu, select the "Keyboard" section, click the "Advanced" tab, and check "Enable Developer Console."
-
3Type .status and press ↵ Enter. This will display a list of players connected to the session. If you are in an empty server or playing a single-player game, only you will appear in the list.
-
4Find your name. Your current Steam profile name will be displayed in the list of connected players.
-
5Find your Steam ID. Your Steam ID will be listed in the "uniqueid" column. It is typically formatted as "STEAM_0_:X:XXXXXXX".[1]
- You can also use this to find the Steam ID of anyone connected to the same server as you.
Ad
Method 2 of 2: Using a Website
-
1Visit the Steam profile of the account you want to find the ID for. You can find the Steam ID of any account, including your own, using a variety of different sites. In order to use these sites, you'll need the URL for the user's Steam profile. The quickest way to find someone's profile is by using Steam itself:
- Click the View menu in Steam and select "Settings."
- Select the Interface tab and then check "Display Steam URL address bar when available." This will allow you to see the web address for any page you visit in Steam, including profile pages.
- Find the profile you want to check the ID for. This can be your own profile, your friend's, or anyone else you come across on Steam. If you want to search for someone, click the Community tab and use the "Find People" box.
-
2Copy the profile URL from the address bar. While on the user's profile screen, you should see the URl in the address bar if you enabled it. Highlight the entire address and press Ctrl+C or right-click it and select "Copy."
- The address format will be http://steamcommunity.com/id/name.
-
3Visit a Steam ID tracker site. There are a variety of sites that will look up the Steam ID and other public account information for the profile you enter. These sites cannot hack a profile or steal information based on entering the public profile address. Below are some of the most popular sites:
- steamrep.com
- steamparser.com
- steamid.co
- steamid.io
- steamidfinder.com
-
4Paste the profile URL into the box. All of the sites listed above will have a prominent field for you to enter the profile URL. Paste the copied profile address into this field. Make sure the profile URL is formatted exactly as displayed above.
-
5Find the Steam ID. After searching for the address, the user's Steam information will be displayed. You'll see several Steam IDs listed. Valve has implemented several versions of Steam IDs over the years, and all accounts will have several different ones. They all lead to the same place (the user's profile), and cannot be changed by either you or Valve support:[2]
- ID32 - This is the traditional 32-bit Steam ID.
- ID64 - This is the 64-bit translation of your Steam ID.
- ID3 - This is the modern format of the Steam ID.











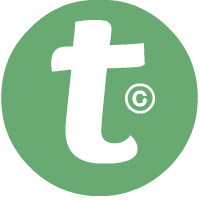
0 komentar:
Posting Komentar